LinkedIn Hintergrundbild mit Canva erstellen – Tipps & Kurzanleitung
Ihr LinkedIn Profil soll Vertrauen bei potenziellen Kunden erzeugen, damit Sie Kontakt zu Ihnen aufnehmen?
Dann ist es wichtig, dass Ihr LinkedIn Profil widerspiegelt, was Sie als Business-Inhaber ausmacht. Nur so können Sie ideale Kontakte anziehen.
Passen Sie Ihr Profil auch optisch an das Design Ihres Unternehmens an. Nutzen Sie das LinkedIn Hintergrundbild dazu, Ihr Unternehmen auf den ersten Blick optisch professionell zu präsentieren.
Hier gebe ich Ihnen Tipps und zeige Ihnen Beispiele, wie Sie Ihr LinkedIn Hintergrundbild am besten gestalten.

Diesen Artikel empfehle ich vielen meiner Kunden, deren Webseite ich designe, denn so schaffen sie einen Wiedererkennungswert zwischen ihrem LinkedIn Profil und ihrer Webseite.
Wenn Kontakte die Webseite aufrufen und die gleichen Farben, Schriften, Ihr Logo und den gleichen Gestaltungsstil wie in LinkedIn vorfinden, ist der erste Schritt zum Vertrauensaufbau getan.
In diesem Artikel zeige ich Ihnen
- die richtigen Maße für Ihr LinkedIn Hintergrundbild (Headerbild / Banner).
- welche Bereiche Ihr Profilbild am normalen Bildschirm und mobil verdeckt.
- Tipps für die Gestaltung Ihres LinkedIn Hintergrundbildes.
- wie Sie mit Canva in wenigen Schritten Ihr Hintergrundbild für LinkedIn erstellen.
- Beispiel Hintergrundbilder von Business-Inhabern »aus dem echten Leben« :)
- Schablone für Ihr LinkedIn Hintergrundbild für Canva herunterladen.
Maße für das LinkedIn Hintergrundbild
Die empfohlenen Maße für das LinkedIn Hintergrundbild sind 1584 x 396 px. Ziemlich krumme Werte, nicht wahr? Doch mit diesen Werten passt es perfekt in Ihr LinkedIn Profil.
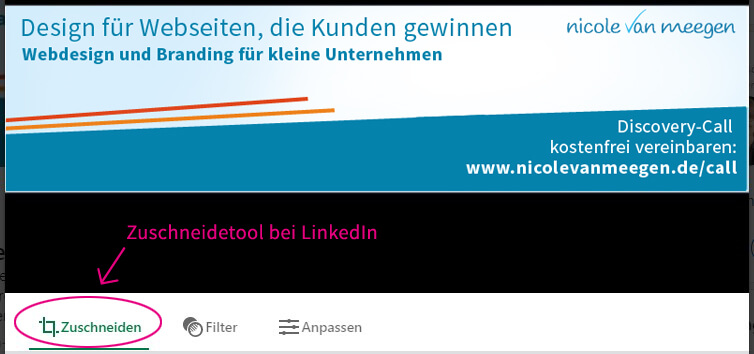
Es ist möglich, das Hintergrundbild beim Einfügen in LinkedIn noch zuzuschneiden. Doch ich empfehle Ihnen, es direkt mit den richtigen Maßen anzulegen.
Welche Bereiche des Hintergrundbildes werden am normalen Bildschirm und an mobilen Geräten von Ihrem Profilbild verdeckt?
Sie kennen das bestimmt von Facebook und Co. Ständig wird etwas von Ihrem Hintergrundbild abgeschnitten oder vom Anbieter vorgegebene Buttons verdecken wichtige Teile.
Bei LinkedIn wird nichts abgeschnitten. Sie müssen allerdings die unterschiedlichen Positionen Ihres Profilbilds berücksichtigen.
Am normalen Desktop Bildschirm sitzt das Profilbild in Ihrem LinkedIn Profil links und liegt in Bezug auf die Höhe etwas mehr als zur Hälfte über Ihrem Hintergrundbild Banner.
Am Smartphone und am Tablet (in der App von LinkedIn) ist das Profilbild seit September 2019 ebenfalls links platziert. Allerdings überdeckt es hier unten zirka zwei Drittel.

Sie sehen an meinem Beispielbild: Es passiert schnell, dass Text oder auch Bildelemente durch das Profilbild überdeckt werden.
Wichtig ist, dass essenzielle Textteile und Bildteile sichtbar bleiben, damit die Person die Ihr Profil besucht (ob am Desktop oder mobil) die Aussage versteht, die Sie kommunizieren möchten.
Seit dem LinkedIn im September 2019 das Profilbild in der mobilen Ansicht ebenfalls links platziert hat, haben Sie rechts einen größeren Bereich für Ihre Gestaltung zur Verfügung.
Ein kleiner Wermutstropfen ist dabei, dass zwischen dem Profilbild bei der Desktop Ansicht und Ihrem Text eine relativ große Lücke bleiben muss. Denn sonst wird bei der mobilen Ansicht wieder etwas verdeckt.

Tipps für die Gestaltung Ihres LinkedIn Hintergrundbildes in Kürze zusammengefasst:
- Verwenden Sie ein 1584 x 396 Pixelgroßes JPG, GIF oder PNG (ich nehme immer PNG). Laut LinkedIn darf es nicht größer als 8 MB sein.
- Erstellen Sie Ihr LinkedIn Hintergrundbild komplett in den Farben Ihres Unterenehmens oder platzieren Sie Farben und Schriftarten aus Ihrem Design auf einem Hintergrundbild / -foto. Achten Sie darauf, dass der Stil des Bildes zu der Art passt wie sie sich und Ihr Unternehmen präsentieren und stellen Sie sicher, dass Sie die Bildrechte besitzen (kleinen Copyrighthinweis am Rand des Bildes einbauen).
- Platzieren Sie Ihr Logo und achten Sie darauf, dass es vollständig zu sehen ist und nicht von Ihrem Profilbild (normal und mobil) verdeckt wird.
So erstellen Sie mit Canva ein passendes Hintergrundbild (Banner, Kopfbild) für LinkedIn
Nicht alle Vorlagen, die Canva für das LinkedIn Hintergrundbild anbietet, entsprechen den aktuellen Maßen (1584 x 396 px), sondern sind ein ganzes Stück zu hoch. Das folgende Bild zeigt den Höhenunterschied. Würden Sie diese Vorlagen verwenden, wäre ein Teil des Bildes abgeschnitten, wenn Sie es bei LinkedIn hochladen.

Daher habe ich hier eine Kurzanleitung für Sie vorbereitet, mit der Sie in Canva selbst ein LinkedIn Hintergrundbild in der passenden Größe erstellen können:
Nachdem Sie sich bei Canva eingeloggt haben, sehen Sie oben rechts den Button »Design erstellen«.
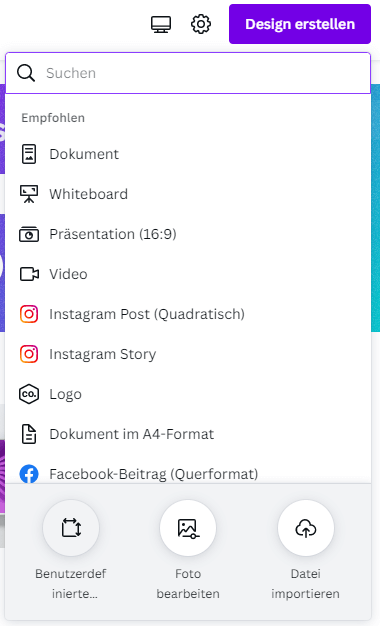
Wenn Sie diesen anklicken, erscheint ein Fenster, in dem Sie unten links den Button »Benutzerdefinierte Größe« finden.
Klicken Sie auf diesen Button, erscheint das Eingabefenster und Sie können die passenden Maße (1584 x 396 px) eingeben und bestätigen mit Klick auf »Neues Design erstellen«.
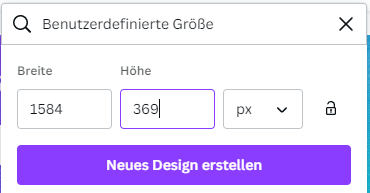
Nun brauchen Sie eine Vorlage, die Ihnen zeigt, an welchen Stellen Ihr Profilbild Ihr Hintergrundbild verdecken wird – am normalen Bildschirm und mobil. Hierfür habe ich Ihnen ein Schablonenbild erstellt, dass Sie für 14,50 Euro zzgl. MwSt. unter diesem Link erwerben können: Hier gelangen Sie direkt zum Kauf und Download bei Digistore.
Laden Sie im nächsten Schritt das erworbene Hintergrundbild-LinkedIn-Canva-Musterbild.png in Ihr Canva Profil hoch.
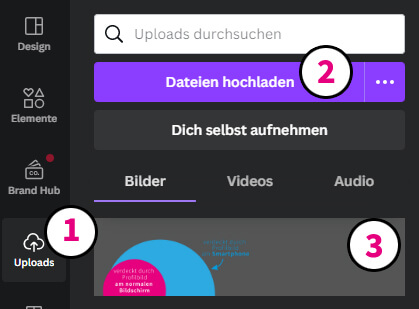
- Klicken Sie auf den Butten für »Uploads« in der linken, dunklen Leiste in Canva.
- Klicken Sie dann auf den violetten Button »Dateien hochladen« und wählen Sie die Hintergrundbild-Vorlage auf Ihrem Rechner aus.
- Die Hintergrundbild-Vorlage wird nach dem Upload in der dunklen Leiste angezeigt.
Mit einem Klick auf das hochgeladene Schablonenbild fügen Sie es in Ihr LinkedIn Banner Format ein.
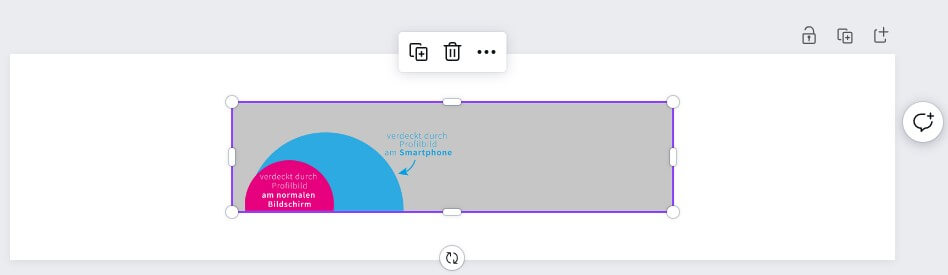
Die Schablone wird von Canva zuerst mittig platziert. Ziehen Sie an den Anfasserpunkten an den Ecken, um es auf die Größe Ihres Formats zu bringen.
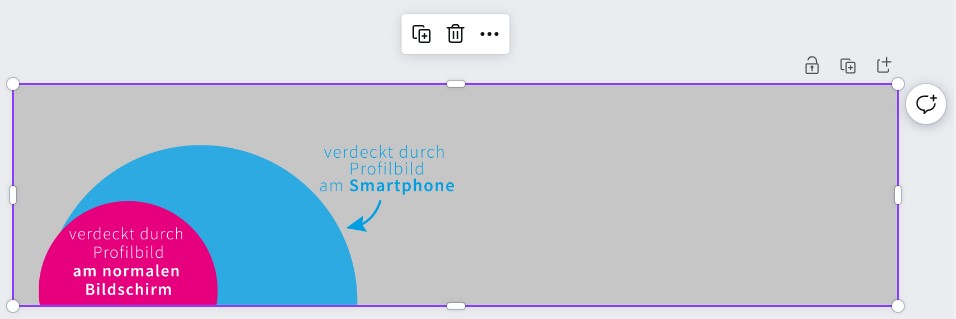
Jetzt ist die Bildgröße der Schablone an die richtige Formatgröße angepasst.
Als Nächstes stellen Sie für dieses Musterbild eine Transparenz von ca. 50 % (oder auch weniger) ein. So können Sie darunter liegende Elemente während der nächsten Schritte sehen und beurteilen.
Klicken Sie dazu auf das Transparenzwerkzeug und ziehen Sie den Regler.
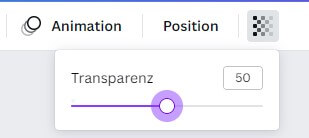
Schieben Sie jetzt das Musterbild einfach mit gedrückter linker Maustaste zur Seite, um gleich während des Gestaltens an alle Layoutelemente heranzukommen. (Man kann es auch noch weiter verschieben, als in diesem Screenshot hier zu sehen ist.)
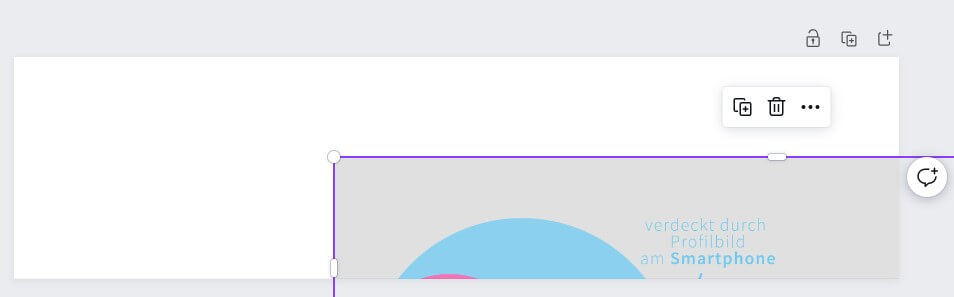
Gestalten Sie nun Ihr Hintergrundbild nach Ihren Wünschen. Achten Sie darauf, dass das Musterbild immer im Vordergrund bleibt. Neu eingefügte Elemente können Sie in den Hintergrund verschieben.
Klicken Sie das neue Element dazu an (es bekommt einen violetten Umriss und Anfasserpunkte). Dann klicken Sie oben auf »Position« und dann links auf »Anordnen« und auf »in den Hintergrund«
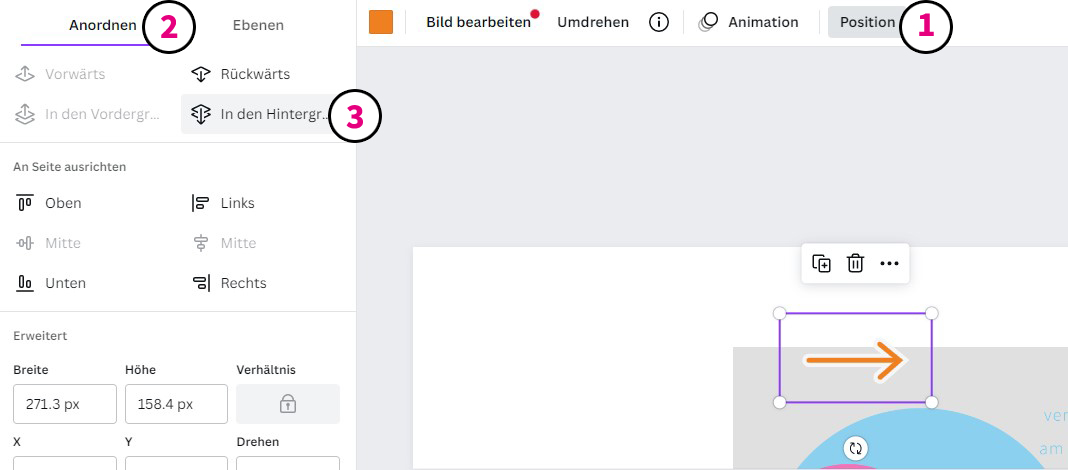
Zwischendurch, während Sie Ihr Hintergrundbild gestalten, schieben Sie das Musterbild immer mal wieder korrekt ins Format und schauen, ob etwas Wichtiges verdeckt wird.
Wenn Sie mit Ihrem LinkedIn Banner zufrieden sind, löschen Sie das Musterbild einfach. (Wenn Sie es nochmal benötigen, können Sie es einfach per Klick im Upload Bereich wieder in Ihrem Format platzieren. Siehe oben.)
Und laden Sie Ihr neues LinkedIn Banner (LinkedIn Hintergrundbild) oben rechts mit Klick auf »Teilen« und dann auf »Download« herunter. (Canva schlägt png als Bildformat vor, was passend ist. Klicken Sie erneut auf »Download«)
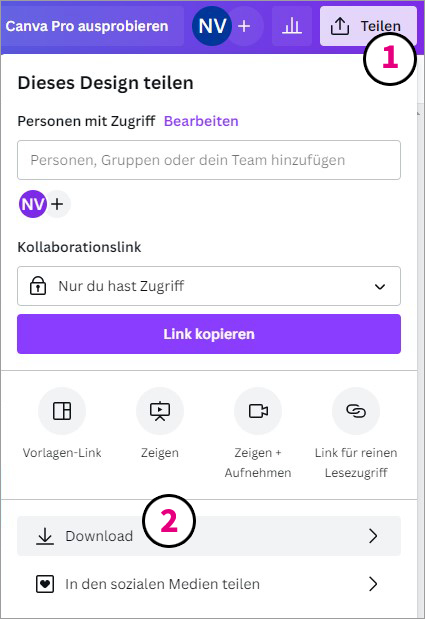
Ihr fertiges LinkedIn Hintergrundbild können Sie nun in Ihrem LinkedIn Profil hochladen.
Möchten Sie die Schablone nutzen, um Ihr LinkedIn Hintergrundbild zu erstellen?
Unter dem folgenden Link können Sie das Vorlagenbild mit der Schablone für 14,50 Euro zzgl. MwSt. herunterladen. Hier gelangen Sie direkt zum Kauf und Download bei Digistore.
Hier zeige ich Ihnen ein paar Beispiele von Business-Inhabern »aus dem echten Leben« für LinkedIn Hintergrundbilder.
Sie sehen hier jeweils die Desktop-Ansicht. Bei den Beispielen bleibt genug Platz um das Profilbild herum, sodass auch das größere Profilbild bei der mobilen Ansicht nichts Wichtiges verdeckt.
Sirit Coeppicus
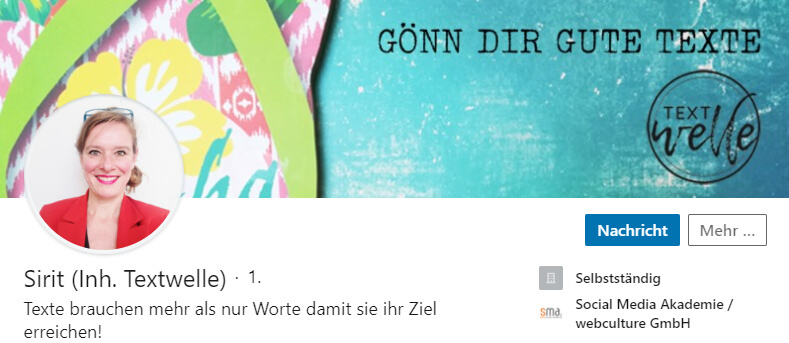
Julian Heck
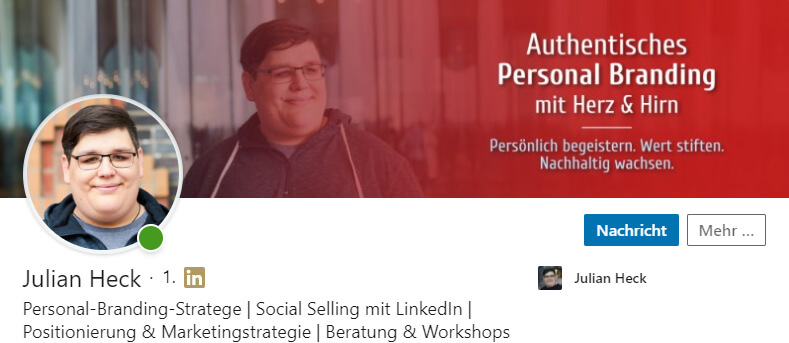
Claudia Heimgartner
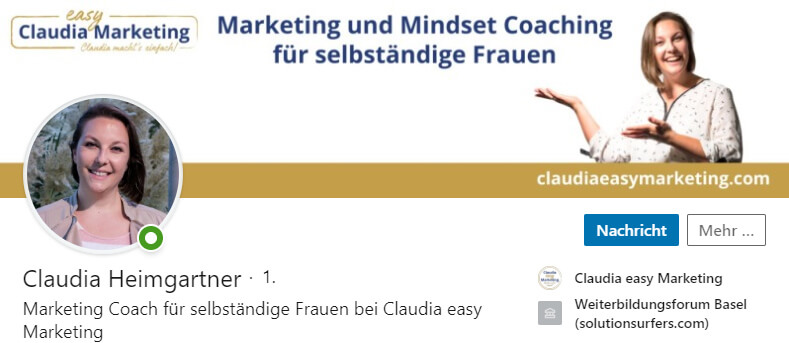
Ivana Drobek

Monika Birkner

Vorlage zur Erstellung Ihres LinkedIn Hintergrundbildes / LinkedIn Banners mit Canva
In der Vorlagendatei, die ich für Sie für Canva erstellt habe, sind die beiden Platzhalter für die Positionen des Profilbildes enthalten. Diese zeigen an, welche Bereiche durch das Profilfoto einmal am Desktop-Bildschirm und einmal am Smartphone verdeckt werden. So nutzen Sie für Bilder und Texte in Ihrem LinkedIn Hintergrundbild nur die Bereiche, die später auch wirklich in Ihrem LinkedIn Profil sichtbar sind.
Unter dem folgenden Link können Sie das Vorlagenbild mit der Schablone für Canva für 14,50 Euro zzgl. MwSt. herunterladen. Hier gelangen Sie direkt zum Kauf und Download bei Digistore.

Hier können Sie das Vorlagenbild mit der Schablone für Canva für 14,50 Euro zzgl. MwSt. herunterladen. Hier gelangen Sie direkt zum Kauf und Download bei Digistore.






